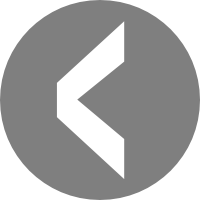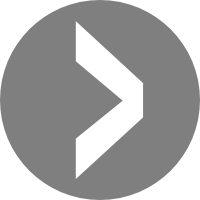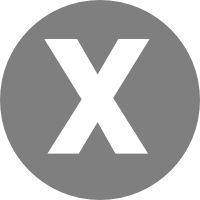Applications & Web: MS-DOS: Master GFX 16

Master GFX 16 is a graphics editor I wrote to create graphics for video games and applications in VGA's 16 colour mode. It was used mainly for Stone Bringer, a massive role playing game I developed in the 90s. It featured a wide array of tools to create tiled shapes and animations which could be saved into a library. Working with an graphic artist, it was used to create over 100 enemies, 200 items, 30 characters and 3,000 images for background graphics.
My Role: Developer and concept | Languages Used: Turbo Pascal, assembly
Screenshots

Editing an enemy in Master GFX 16. The left side is where you can zoom in and draw graphics, the right hand side shows what your work looks like in its original size. You can pick from 16 colours along with which parts of the image where transparent (indicated by grey diagonal lines).

Drawing background graphics in Master GFX 16. The background graphics used for Stone Bringer were stored in 40x40 pixel tiles, so the image has to be saved in dimensions which were a multiple of 40 pixels.

Drawing animation in Master GFX 16. You can pick which frame you want to edit by selecting it from the right hand side.

While drawing different frames for an animation, you can play the frames to see how they look like. Above is the animation player where you can edit how quickly the player should cycle through each frame. Animation patterns can be loaded and saved so that they can be reused for other animations, the game and the map editor.

Editing a game character in Master GFX 16. Creating a character is the most time consuming animation to draw – each character requires animation in all 4 directions, with 5 animation frames for each direction. The best way to draw a character is to first draw an outline using polygons as a guide, and then colouring over it later on. Walking up and left uses the same graphics since you only see the back of the character, whereas walking down and right share the front view of the character. You can rotate the images of a character walking up counter clockwise to get all of the images for walking left.

Pressing Alt-Z brings up the help screen, which shows all of the keyboard shortcuts and features for the graphics edit mode in Master GFX 16.

Using the "Puzzler" in Master GFX 16, one can browse through all of the images stored in a GFX file. Here we see the font used in Stone Bringer, which was edited in Master GFX 16.

Here the Puzzler is used to display a page of items which were drawn in Master GFX 16.

Loading an image from a GFX file in Master GFX 16. Each file can have hundreds or thousands of images stored in it, which are saved in alphabetical order.

The Puzzler can be used to display images side by side. Above are some of the enemies drawn in Master GFX 16.

Here the Puzzler is used as a tool to piece together images which are created in 40x40 pixel tiles. The Puzzler has two layers, so images can be displayed on top of each other to test how they look like before creating maps in the Map Editor. Scenes created in the Puzzler can be loaded or saved to be used later as a background for other applications.