Using the Group Editor
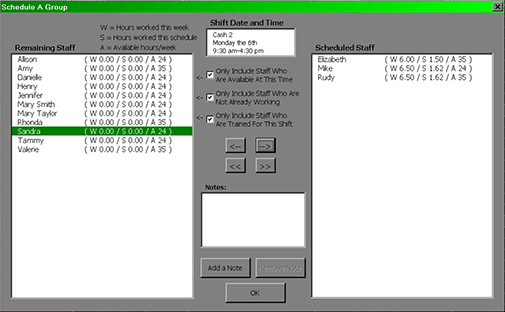
To access the group editor, click on a cell to the right of the shift you wish to fill, as you would normally do to assign staff to a shift. However instead of selecting an employee from the drop down menu, click on the "Options" button which appears.
You can now use the arrow buttons to add employees listed on the left hand side to the list of staff who are schedule for the shift on the right hand side.
The group editor can be a useful tool when trying to decide who to schedule for a particular shift. The checkboxes in the middle allow you to narrow your choice of staff to who is available to work a shift, who is not working another shift on the same day or who is trained for the shift. There is also a list of how many hours have been worked vs. how many hours each staff member is available for in both columns.
You can also add notes to a shift by clicking on the "Add a Note" button. Shifts with notes assigned to them will appear in bold in the schedule, which you can view with the group editor.
Note: If you save a schedule using Excel's read-only mode (Click on File >> Save As >> Tools >> General Options >> Password to Modify) all notes will only be visible when you open the schedule with the right password.
Setup
MainIntroduction
Step 1: Setting up Shifts
Step 2: Setting up Staff
• Contract Status
• Lunch Break Length
• Hours Per Week
• Works Statutory Holidays
• Max Hrs/Day Before OT
• Max Hrs/Week Before OT
• Availability - Days of Week
• Vacation Days/Days Off
• Personal Days
• Lieu Days
• Extra Days Available
• Trained & Untrained Shifts
• Notes
Step 3: Setting the Schedule• Lunch Break Length
• Hours Per Week
• Works Statutory Holidays
• Max Hrs/Day Before OT
• Max Hrs/Week Before OT
• Availability - Days of Week
• Vacation Days/Days Off
• Personal Days
• Lieu Days
• Extra Days Available
• Trained & Untrained Shifts
• Notes
Making the Schedule
Deleting the ScheduleEntering a Shift
Assigning Staff to Shifts
Using the Group Editor
Cutting & Pasting
Using the Auto Scheduler
Using the Schedules View Editor
Updating the Schedule
Turning on The Log SheetRecording Late Arrivals, Etc.
Sick/Personal Days & No Shows
Adding Notes
Importing Another Schedule
Viewing the Schedule
AvailabilityColours
Hide Times/Show Times
Display Options
Schedule View & Printing
Weekly Hours
Log Sheet
Reports
