Deleting the Schedule
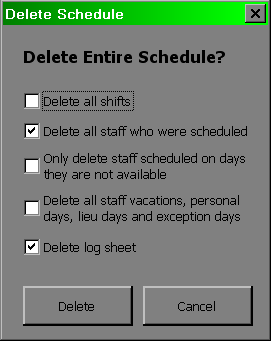
Select "Delete all shifts" to remove all of the shifts from the schedule.
Select "Delete all staff who were scheduled" to remove the names of any of the staff who were already placed in the schedule.
Select "Only delete staff scheduled on days they are not available" if you want to delete staff who were placed on the schedule for shifts they were not available for. These staff would have already been highlighted in orange on the schedule.
Select "Delete all staff vacations, personal days, lieu days and extra days available" if you want to remove this information from the staff availability of all employees. This is useful when you are using a previous schedule as a template for creating a new schedule, and you don't want to go through each staff member individually to remove their previously booked vacations.
Select "Delete log sheet" to remove the history of shift changes that have been recorded in the log sheet.
Note: You can also delete staff and shifts individually by highlighting the cells they are listed on and pressing the delete button.
Setup
MainIntroduction
Step 1: Setting up Shifts
Step 2: Setting up Staff
• Contract Status
• Lunch Break Length
• Hours Per Week
• Works Statutory Holidays
• Max Hrs/Day Before OT
• Max Hrs/Week Before OT
• Availability - Days of Week
• Vacation Days/Days Off
• Personal Days
• Lieu Days
• Extra Days Available
• Trained & Untrained Shifts
• Notes
Step 3: Setting the Schedule• Lunch Break Length
• Hours Per Week
• Works Statutory Holidays
• Max Hrs/Day Before OT
• Max Hrs/Week Before OT
• Availability - Days of Week
• Vacation Days/Days Off
• Personal Days
• Lieu Days
• Extra Days Available
• Trained & Untrained Shifts
• Notes
Making the Schedule
Deleting the ScheduleEntering a Shift
Assigning Staff to Shifts
Using the Group Editor
Cutting & Pasting
Using the Auto Scheduler
Using the Schedules View Editor
Updating the Schedule
Turning on The Log SheetRecording Late Arrivals, Etc.
Sick/Personal Days & No Shows
Adding Notes
Importing Another Schedule
Viewing the Schedule
AvailabilityColours
Hide Times/Show Times
Display Options
Schedule View & Printing
Weekly Hours
Log Sheet
Reports
